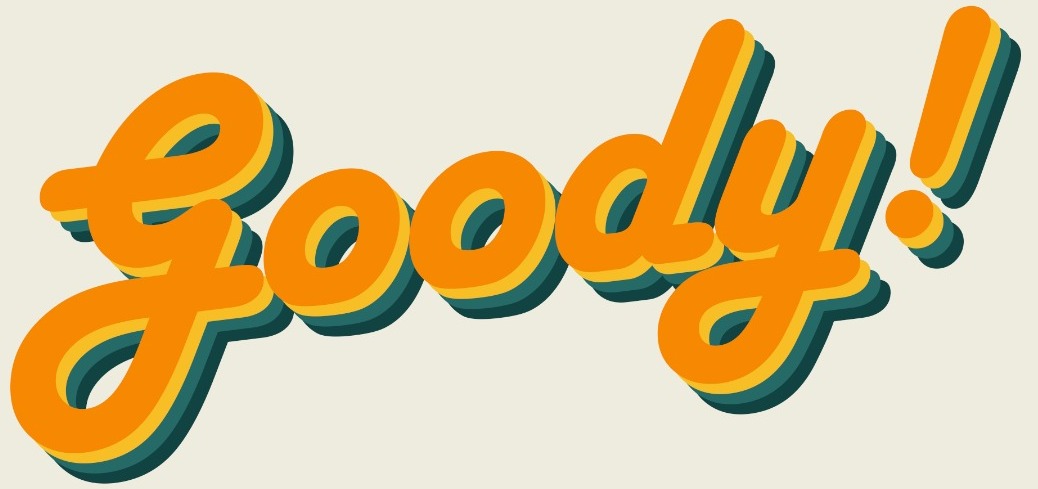Since its Virgo season, I think it is a good time to talk about organisation. Instead of going into detail about organisation, we thought its better if we wrote an article that both Virgos and non-Virgos could enjoy and what the common denominator that we all share when it comes to daily to-do-lists? Google Calendar.
As most of our jobs have moved online, most of use have to use Google Calendar as a way to organize our daily work tasks and home tasks and other tasks as well.
Since it is something we use quite regularly, wouldn’t you prefer looking at something that’s pleasing to the eyes? YES! OBVIOUSLY!
So, here’s how you can transform your boring and dull Google Calendar to a prettier more aesthetic and stylish one:
Step 1
Step 2
Customise you Calendar Labels. Some of the basic Calendars are Birthdays and Reminders and Tasks. To add more labels, click on the + sign next to the Other Calendars tab and then click on Create new calendar option.
For a more aesthetic look, you should add some emojis to your labels so that they look a little cuter and fancier. You could try following the example below, which uses emojis and lowercase for each label.

Step 3
Assigning colours to your Calendar Labels. When choosing colours, first of all, the Google colours SUCK, so don’t just stick to the colours that are assigned automatically. If you want your Calendar to be more aesthetic think pastel, think colours that go well together.
Here are some of the hex codes you can use to get the perfect pastels for your Google Calendar.

To change the colour of the Calendar Labels, hover over the label and the three dots that symbolize options should appear next to it. Click on that and you will see the colour display at the bottom, click on the + sign.
At the bottom of the pop-up box, you will see the word Hex and a # symbol with alphabets and numbers next to it. Key in the desired colour’s hex code based on the above diagram. Then, click on save.
You now have a Calendar that looks prettier and aesthetic. Oh, the Virgos might just be crying on the floor with tears of joy.

Need more Google Calendar Tips? Here are some that might come in handy.
1. Assigning a new task to a specific Calendar Label
Before creating a new task, reminder, note or even event for a specific label, make sure you are displaying only that Calendar Label. To do so, hover over the label and the three dots that symbolize options should appear next to it. Click on that and then click on display this only.
Then, go to the date you’d like to key in a task or note, click on it and type out your task and save it.
2. Creating a reoccurring task
Let’s say everyday you have a meeting at 9am and you want your calendar to display it. You don’t have to manually key it in every day. When adding the 9am meeting to your calendar, click on more options. Underneath your title, untick the all-day box and then edit the time to 9am – 10am depending on how long your meetings usually are.
Then, you will see a dropdown box stating Does not repeat. Click on it and click on custom. Customize the days to your preference and click on save.
3. Google Calendar Hotkeys
In case you didn’t know, just like any other app, Google Calendar also has shortcuts, or what they like to call it, hotkeys. Here are some of them:
M= MONTH VIEW
W= WEEKLY VIEW
D=DAY VIEW
A= AGENDA VIEW
C= CREATE A NEW EVENT
E= VIEW EVENTS DETAILS