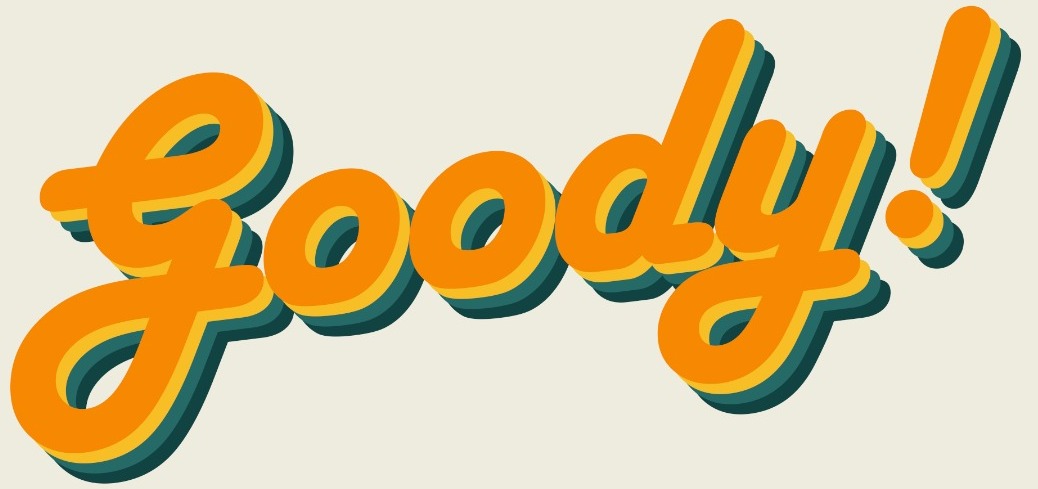So, you lied on your resume and said that you can use Microsoft Excel at an advanced level? Don’t worry, we’ve all been there.
Microsoft Excel can actually be a very useful tool to use for programming, time management, task management and so much more. So, when you’re working, Excel is one of the main tools that you need to know how to use.

To impress you boss and prove to them that you weren’t really lying on your resume, here is a compilation of all the useful Excel shortcuts that will make you look like a pro.
You might start feeling a little overwhelmed because there’s just so many shortcuts! But, don’t worry you can start by practicing using them and over time you will have them all memorised. Plus, you don’t have to memorise all of them, just memorise the ones that you will use daily.
1. General Program Shortcuts
Alt or F10: Turn key tips on or off
Alt+A: Go to the Data tab
Alt+F: Open the File tab menu
Alt+F1: Create an embedded bar chart based on select data (same sheet)
Alt+F11: Open the Microsoft Visual Basic For Applications Editor
Alt+F8: Create, run, edit, or delete a macro
Alt+H: Go to the Home tab
Alt+M: Go to the Formulas tab
Alt+N: Open the Insert tab
Alt+P: Go to the Page Layout tab
Alt+Q: Go to the “Tell me what you want to do” box
Alt+R: Go to the Review tab
Alt+W: Go to the View tab
Alt+X: Go to the Add-ins tab
Alt+Y: Go to the Help tab
Ctrl+F: Search in a spreadsheet, or use Find and Replace
Ctrl+F1: Show or hide the ribbon
Ctrl+F2: Switch to Print Preview
Ctrl+F4: Close Excel
Ctrl+F9: Minimize the workbook window
Ctrl+N: Create a new workbook
Ctrl+O: Open an existing workbook
Ctrl+S: Save a workbook
Ctrl+Shift+U: Expand or collapse the formula bar
Ctrl+Tab: Switch between open workbooks
Ctrl+W: Close a workbook
Ctrl+Y: Redo an action
Ctrl+Z: Undo an action
F1: Open the Help pane
F11: Create a bar chart based on selected data (on a separate sheet)
F12: Open the Save As dialog box
F4: Repeat the last command or action. For example, if the last thing you typed in a cell is “hello,” or if you change the font colour, clicking another cell and pressing F4 repeats that action in the new cell.
F7: Check spelling
F9: Calculate all worksheets in all open workbooks
Shift+F11: Insert a new worksheet
Shift+F3: Insert a function
Shift+F9: Calculate active worksheets
2. Move Around in a Worksheet or Cell
Navigate throughout your worksheet, within a cell, or throughout your entire workbook with these keyboard shortcuts:
Alt+Page Up/Down: Move one screen to the right or left in a worksheet
Ctrl+End: Go to the most bottom right used cell
Ctrl+Home: Move to the beginning of a worksheet
Ctrl+Left/Right Arrow: Move to the farthest cell left or right in the row
Ctrl+Page Up/Down: Move to the previous or next worksheet
Ctrl+Up/Down Arrow: Move to the top or bottom cell in the column
F5: Go to any cell by pressing F5 and typing the cell coordinate or cell name.
Home: Go to the leftmost cell in the current row (or go to the beginning of the cell if editing a cell)
Left/Right Arrow: Move one cell to the left or right
Page Up/Down: Move one screen up or down in a worksheet
Shift+Tab: Go to the previous cell
Tab: Go to the next cell
Up/Down Arrow: Move one cell up or down
3. Selecting Cells
Here are a few keyboard combos that will speed up selection:
Ctrl+Shift+Space: Select the entire worksheet
Ctrl+Space: Select the entire column
Shift+Left/Right Arrow: Extend the cell selection to the left or right
Shift+Space: Select the entire row
4. Editing Cells
When you want to edit cells within a worksheet, here are some useful shortcuts to use:
Alt+H+D+C: Delete column
Ctrl+Alt+V: Open the Paste Special dialog box
Ctrl+C or Ctrl+Insert: Copy contents of a cell, selected data, or selected cell range
Ctrl+V or Shift+Insert: Paste contents of a cell, selected data, or selected cell range
Ctrl+X: Cut contents of a cell, selected data, or selected cell range
Delete: Remove the contents of a cell, selected data, or selected cell range
Enter: Complete an entry in a cell or the formula bar
Esc: Cancel an entry in a cell or the formula bar
F2: Edit a cell
F3: Paste a cell name (if cells are named in the worksheet)
Shift+F2: Add or edit a cell comment
5. Formatting Cells
Last but definitely not least, here’s a quicker and simpler way to format cells:
Ctrl+B: Add or remove bold to the contents of a cell, selected data, or selected cell range
Ctrl+I: Add or remove italics to the contents of a cell, selected data, or selected cell range
Ctrl+U: Add or remove underline to the contents of a cell, selected data, or selected cell range
Alt+H+H: Select a fill color
Alt+H+B: Add a border
Ctrl+Shift+&: Apply outline border
Ctrl+Shift+_ (Underline): Remove outline border
Ctrl+9: Hide the selected rows
Ctrl+0: Hide the selected columns
Ctrl+1: Open the Format Cells dialog box
Ctrl+5: Apply or remove strikethrough
Ctrl+Shift+$: Apply currency format
Ctrl+Shift+%: Apply percent format