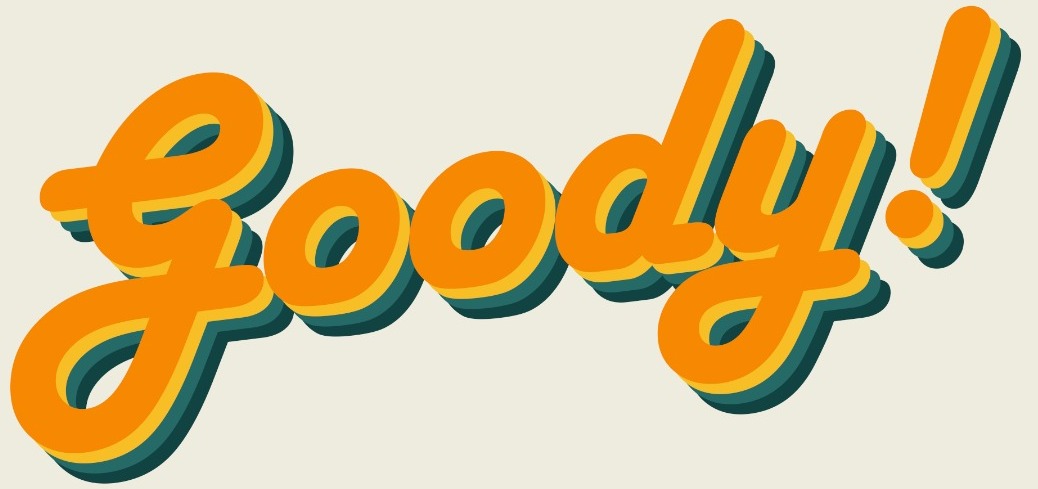As our phones get bigger and better, we seem to also have another growing problem - they don't last as long as they used to. A few decades ago, we probably only had to charge our phones once a week, but now, it seems like our phones run out of battery before lunch. If you're using an iPhone, here are some settings you can change so that your battery can actually survive until you make it back home to the safety of your charger!
1. Background App Refresh
Background App Refresh allows certain apps to constantly check for updates in the background, even after closing the app. This of course drains a lot of battery life, especially when the number of apps start stacking up.

i. Go to Settings > General > Background App Refresh
ii. Turn Background App Refresh off.
2. Fetch New Data
E-mail is not completely extinct yet as we still use it for mainly professional uses and receiving official documents like receipts and invoices. However, you can choose how often you want your phone to automatically fetch new e-mails from the cloud to save battery.

i. Go to Settings > Mail > Accounts > Fetch New Data
ii. You can set how often you want your phone to fetch new e-mails.
iii. You can also choose for each account whether to use Push / Fetch / Manual
- Push = all new e-mails go straight to your phone (drains the most battery)
- Fetch = phone gets e-mails based on your set schedule
- Manual = phone will only get e-mails when you refresh in Mail app (drains least battery)
3. Notifications
Whenever you receive a notification, your screen lights up, but most of the time when you take a peek, you realized that it is something you can ignore (like Instagram asking you to see your friend's stories or Shopee having another sale coming soon). You can choose which notifications you want to see and this will reduce the amount of times your screen lights up.

i. Go to Settings > Notifications
ii. Select an app you want to turn off notifications for.
iii. Toggle "Allow Notifications" options to turn on/off.
4. Dark Mode [OLED]
OLED screens are a revolution in screen technology as they provide darker blacks, thanks to its ability to completely turn off individual pixels. Naturally, the more black you have on screen, the more pixels get turned off.

i. Go to Settings > Display & Brightness
ii. Select "Dark"
5. Location Services
Many apps require your location to work perfectly, such as the Weather app, or Maps. However, you can stop them from constantly checking on your location in the background and draining battery by setting the option to being only available while using.

i. Go to Settings > Privacy > Location Services
ii. Click on every app and select "While Using the App" option
6. Power Saving Mode
When all else fails, and your smartphone battery is on the brink of dying, but you're still no where near a charge point, power saving mode is your friend. It automatically turns on when your battery level drops below a certain %, but you can turn it on manually too.

i. Go to Settings > Battery
ii. Toggle "Low Power Mode"
Alternatively, you can swipe down from top right corner to activate control center and tap on the battery icon.
There you have it, 6 simple settings that can each be done under a minute. Tweak these settings now to get the most out of your iPhone's battery each day! If you want your battery health and your phone to last for years without failing, you might want to check this out!
(READ: You Are Making These Smartphone Charging Mistakes!)