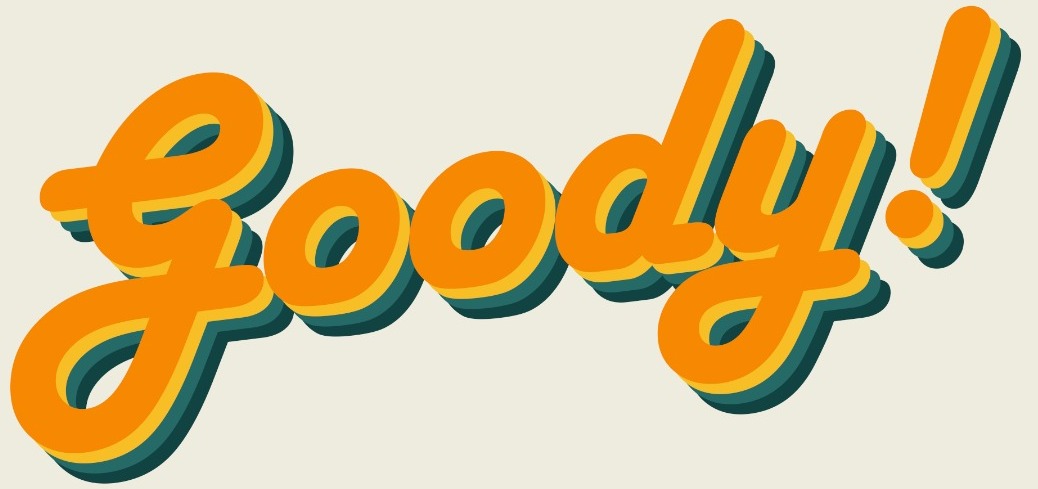The Shortcuts app is actually a pre-installed app on your phone. What once seemed like a useless app is now more useful than ever after the iOS 14 updates. It allows you to customized several actions on your phone, making it all happen by one or two taps.
You will need to have a lot of time at hand to start properly exploring the Shortcuts app, but if you don’t here are some of the most useful and some fun Shortcut actions that you can try out and install with just one click.
If your phone says that the shortcut can’t be installed because it is untrusted, just go to Settings > Shortcuts > Allow Untrusted Shortcuts. However, please be care with some untrusted shortcuts. Be extra cautious when adding shortcuts and make sure you go through each action to ensure that it only does what is advertised and nothing more.
Here are some of the useful and fun ways to use the shortcuts app:
1. Create Custom App Icons

Here’s a step-by-step guide on how to do it:
1. Open the Shortcuts app on your iPhone (it's already preinstalled).
2. Tap the plus icon in the top right corner.
3. Select Add Action.
4. In the search bar, type Open app and select the Open App app.
5. Tap Choose and select the app you want to customize. For example, Instagram
6. Tap the three dots in the upper right corner. From here, give the shortcut a name and tap Add to Home Screen.
7. Where it says Home Screen Name and Icon, rename the shortcut to anything you'd like.
8. Next, go to the Safari app to find a new icon image. You can search for “Aesthetic Instagram Icon”. When you find an image you like, save it to your photos.
9. Go back to the Shortcuts app and tap the current icon. Select Choose Photo and tap on the image you just saved. You can zoom in or out on the image. Tap Choose.
10. Tap Add. Now you have a custom IG icon on your home screen. Now just go to the original IG app on your phone, long press it and tap on Remove App, then click on Remove from Home Page.
2. Shortcut to Save Your Battery
Let’s say you are running out of battery but need to use your phone for something important. This shortcut will use your current battery percentage, compare it with your predefined settings and tailor your device's performance to ensure you can use the best out of the remaining battery available.
Click on this link to add this shortcut to your phone.
3. Create A Gif Instantly
This shortcut opens the Camera app, which takes a set number of photos. After the last photo is taken, it combines them into an animated image that you can save or share.
Click on this link to add this shortcut to your phone.
4. Siri, I'm getting pulled over
Due to the “Black Lives Matter” protests recently, this new feature was added for extra security when you’re getting pulled over. After setting up the shortcut, if you tell Siri that you are getting pulled over, your iPhone will immediately send your current location to a designated friend or family member and automatically begin recording from the front-facing camera on your phone.
When you're done recording, you can send the video to a prefilled contact, and upload to it iCloud or Dropbox with a couple of taps.

To install the shortcut, click on this link.
5. Music Quiz Game
The music quiz shortcut is actually a huge throwback for iPod users. When you click on the shortcut it will play a random song and you will have to guess what song was played.

All you have to do is:
1. Open the Shortcuts app
2. Tap the “My Shortcuts” tab
3. Use the search bar and look for “Music Quiz”
4. Tap the “Music Quiz” shortcut
5. Allow the shortcut to access your Apple Music library
6. Make anything into a PDF
This shortcut turns any document or webpage into a PDF that you can save or share. After installing the shortcut, open any website in safari then click on the Sharing button at the bottom of the screen, scroll to the bottom and you will see the open make PDF.
Click on that option and it will launch the shortcut which will generate the PDF for you and now you can save it or share it!
To download the shortcut, click on this link.
7. Automation
While at first glance into the Automation column you might feel a little confused, don't be scared, it is actually quite easy to use. When you open the Automation tab, just click on Create Personal Automation.
From there you can see afew options your iPhone has prepared for you related to time, location, or texts and so on. This help you make you iPhone do a certain thing at a certain time, place or when someone texts you.
For example, nowadays, we have to scan the MySejahtera QR code wherever we go, so why not make your phone open the My Sejahtera App whenever you leave you home? That way you dont have to be fumbling with your phone while people are queuing up behind you to sacn the code before going in a store.
1. Juct click on Shortcuts > Automation > Create Personal Automation > Leave > Location Choose
2. Allow the app to identify your current location, then choose how far you have to be from your home like a few metres or 1KM.
3. Then, click on Next > Add Action > Search for Open App and click on it > Choose > Search for My Sejahtera and click on it.
4. Click on Next and reconfirm the steps then click on done.
The next time you leave your house, your phone will automatically open your My Sejahtera app for you.
Besides that, you can use the automation feature for so many other things like playing a certain playlist when you reach the gym or turning on Low Power Mode when your battery reached a certain percentage and much much more optiosn to make your life easier.