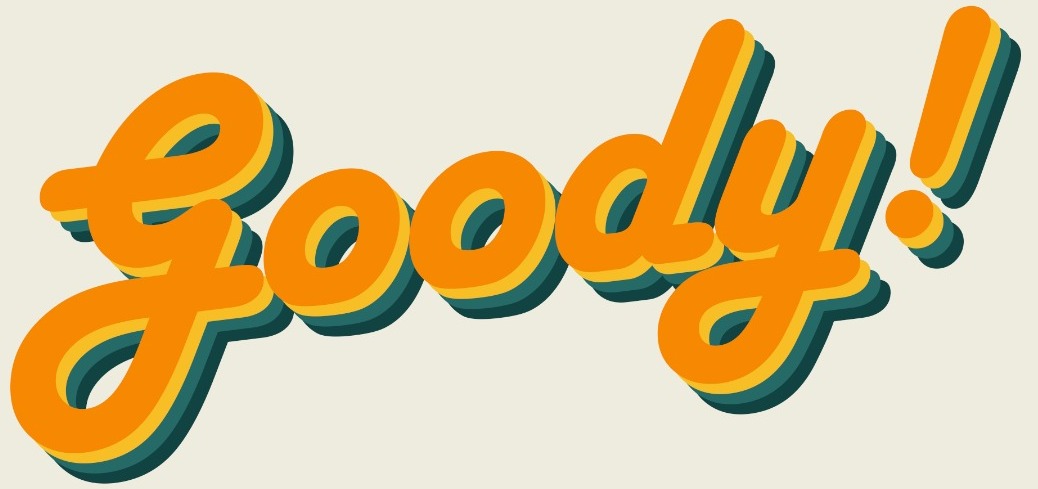Do you know there is a function in Microsoft Word called "Mail merge" that allows us to create/send a batch of documents that are personalized for each recipient? Typing out personal letters to your customers would easily take a whole day. Mail merge will definitely help to increase productivity!
Not only creating letters, Mail Merge can also be used to send personalized mass emails (like username & password, or season's greetings cards) directly from Microsoft Word. All you need is just a template file and a data file to tell Word where in the document to include information from the data source. Follow a few simple steps below to try it out.
A: Data File (Microsoft Excel)
Create data file from Excel. Enter the details with header in the first row and save the file in local storage.

Alternatively, you may import your data from Text/CSV file

B: Template file (Microsoft Word)
Go to Mailings tab -> click on Start Mail Merge. As a start, it is recommended to use Step-by-Step Mail Merge Wizard. A navigation pane will appear on the right.

Step 1 of 6: Select the type of document that you would like to work on. For this tutorial, we will select E-mail messages.

Step 2 of 6: Select the template for the messages. You may use the current document, import from your own template or use existing document.

Step 3 of 6: Select recipients. From here, we will use the list that we have created from step A. Just browse and look for the document saved earlier.

Then, select the worksheet and click 'ok" to continue after the data has been imported.

Step 4 of 6: Write your letter. You may now start to insert personalized variables by selecting one of the items in the list.

Let's try on address block. Tick the relevant check box to specify the contents. You may also click on 'Match Fields' to match the required fields from your data file.






Start to use Mail Merge now to create letters, mailing labels, emails, directory of names & addresses, etc..!